This tutorial will teach you how to create an iTunes account in any country whether you have a credit card or not. All you need is 2 minutes, an Internet connection and have iTunes already running on your computer.
1. Select country
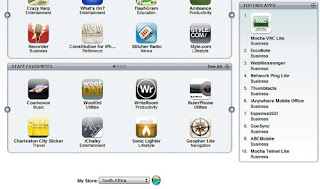
1] First things first. Go to iTunes homepage, and select United States at the very bottom of the page.
2] Click on a free app
Once you have selected your country, you want to click on a free app in the “top free apps” section (see image above). After clicking on the app, it will open the app description page. From there, click on “Get App”.
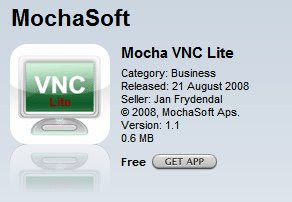
3] Create a new account
After clicking on “get app”, a window like the one below will pop up. Simply click on”Create New Account”.
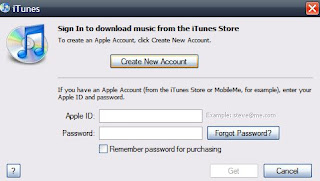
4] iTunes welcome message
You will see this welcome message. Click “Continue”.
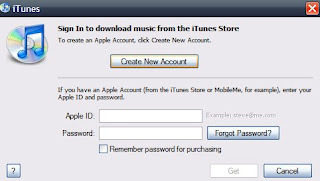
5] Terms Of Service
You will now see the usual Terms Of Service. Check the box saying that you agree and click “Continue”.
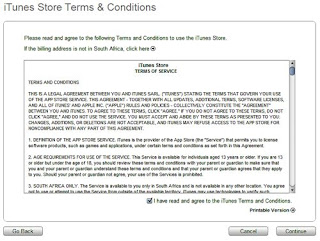
6] Create your iTunes account
Enter the information required to create your iTunes account. DO NOT lie about your email address as it would be pointless. You have to provide a real email address to activate your iTunes account. After creating your account info, click “Continue”.
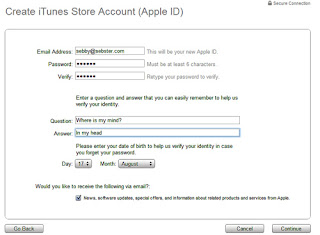
7] Payment method
Now, where you would normally be supposed to enter your credit card information, you have another option showing up: “Payment method: None”. Select “None”. Choose City and State as 'New York', Zip Code as '10005' and enter Phone number as '212-any 7 digit number' and Click Continue.
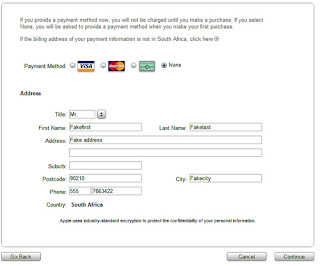
8] Verify your account
You now get a message saying that a confirmation email has been sent to the address you provided.
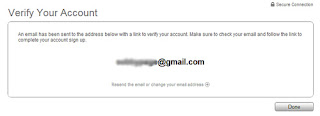
9] Check your emails to activate
Go check your emails. You should have received the email below from Apple. If it’s not here, make sure to check your spam folder. Click the link in the email to activate your new iTunes account.
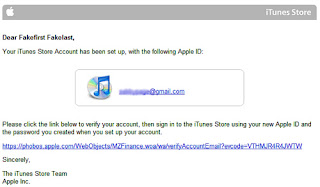
10] Sign in your new iTunes account
Now you should be prompted to sign in. Enter your email and password.
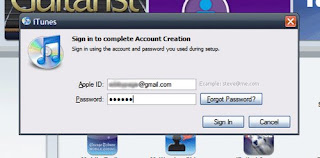
11] Congratulations
Done! You now have an iTunes account that you created without giving your credit card information.
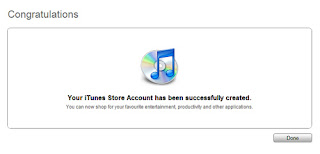
Hope this is of help to some of you :)
[Thanks to www.iphonedownloadblog.com]



No comments:
Post a Comment